Загрузочный диск Windows 8 PE с программами Acronis для работы с жесткими дисками, резервного копирования и восстановления систем. Диск дополнен дополнительными программами для обслуживания дисков и системы.
[a href="https://sosnogorsk.ru/redirect.php?http://pixs.ru/showimage/s017radika_4964288_9924967.jpg" target="_blank"] [/a] [a href="https://sosnogorsk.ru/redirect.php?http://pixs.ru/showimage/s019radika_4006502_9924983.jpg" target="_blank"]
[/a] [a href="https://sosnogorsk.ru/redirect.php?http://pixs.ru/showimage/s019radika_4006502_9924983.jpg" target="_blank"] [/a] [a href="https://sosnogorsk.ru/redirect.php?http://pixs.ru/showimage/s017radika_3385750_9924989.jpg" target="_blank"]
[/a] [a href="https://sosnogorsk.ru/redirect.php?http://pixs.ru/showimage/s017radika_3385750_9924989.jpg" target="_blank"] [/a]
[/a]
Состав программ:
Acronis Backup & Recovery Workstation 11.5 Build 37975 with UR (Rus)
Acronis True Image 2014 Premium 17 Build 6614 (Rus)
Acronis Disk Director Home 11.0.2343 Update 2 (Rus)
AOMEI Partition Assistant Professional 5.2 (Rus)
Defraggler 2.16.809 (Rus)
HDD Low Level Format Tool 4.40 (Eng)
HD Tune Pro 5.50 (Rus Loginvovchyk)
Check Disk GUI
Victoria 4.47
HDD Regenerator 2011
AIDA64 Business Edition 4.00.2700 (Rus)
BlueScreenView 1.47 (Rus)
Reset Windows Password 1.2.1.195(Rus)
UltraISO Premium 9.6.0.3000 (Rus)
Small CD-Writer 1.4
Total Commander 8 (Rus)
Редактор реестра (х86/64) (Rus)
Registry LoaderPE 1.0.19
Autoruns (Rus)
FastStone Capture 7.1 (Rus)
STDU Viewer 1.6.284 (Rus)
BOOTICE 1.3.1 (Eng)
Unlocker 1.9.2
7-ZIP (Rus)
WinNTSetup 3.03 (Rus)
Установка драйверов
Check Device 1.0.1.40 (Rus)
Double Driver 4.1.0 (Rus)
Imagex
Gmagex (Rus)
Opera 11 (Rus)
EasyBCD 2.2 (Rus)
Как записать на флешку:
1. Подготовьте вашу флешку, используя программу - HP USB Disk Storage Format Tool. ВНИМАНИЕ! Вся информация на флешке будет стерта.
2. Откройте нужный вам образ в программе UltraISO: Меню "Файл" - "Открыть (Ctrl+O)"
3. Затем, откройте меню "Самозагрузка" - "Записать образ жесткого диска..."
4. Выставьте параметры как на скриншотах, затем выберите - "Записать". Ожидайте окончания записи.
5. Готово!
[a href="https://sosnogorsk.ru/redirect.php?http://pixs.ru/showimage/s019radika_8367165_9925005.jpg" target="_blank"] [/a] [a href="https://sosnogorsk.ru/redirect.php?http://pixs.ru/showimage/s020radika_9544328_9925008.jpg" target="_blank"]
[/a] [a href="https://sosnogorsk.ru/redirect.php?http://pixs.ru/showimage/s020radika_9544328_9925008.jpg" target="_blank"] [/a] [a href="https://sosnogorsk.ru/redirect.php?http://pixs.ru/showimage/s52radikal_6565841_9925016.jpg" target="_blank"]
[/a] [a href="https://sosnogorsk.ru/redirect.php?http://pixs.ru/showimage/s52radikal_6565841_9925016.jpg" target="_blank"] [/a] [a href="https://sosnogorsk.ru/redirect.php?http://pixs.ru/showimage/s41radikal_4742406_9925019.jpg" target="_blank"]
[/a] [a href="https://sosnogorsk.ru/redirect.php?http://pixs.ru/showimage/s41radikal_4742406_9925019.jpg" target="_blank"] [/a]
[/a]
[a href="https://sosnogorsk.ru/redirect.php?http://yadi.sk/d/-VLVqaB0Dbqoh" target="_blank"]> скачать образ <[/a]
как самому создать свою флэшку без посторонней помощи и программ, с которой хотите установить WINDOWS 7 или WINDOWS 8.1? Вот простой мануальчик:
1) Вставьте флэш-диск, объемом не менее 4Гб., в разьем USB вашего компьютера.
2) Затем, в командной строке (cmd.exe), последовательно выполните ввод следующих команд:

3) *.iso образ WINDOWS 8.1 распакуйте (например 7-zip) в удобную для вас папку
4) Скопируйте содержимое папки, в которую вы распаковали образ, в "корень" вашей флэшки.
5) после копирования файлов, флешка должна иметь такой вид и строение каталогов:

6) Теперь, когда все готово, можете "загружаться" с вашей флэшки и устанавливать WINDOWS 7 или 8.1
Главное, чтобы эту возможность поддерживала ваша система (:
Желаю вам: Мира, Доброты, Любви, Здоровья и Семейного благополучия. Храни Вас Бог!
я вот тут подумал, может кому пригодится? жаль, что нет "сполера"... Список *.iso образов WINDOWS 8.1 (официальные образы) с их контрольными суммами и "магнитками" для uTorrent.
[a href="https://sosnogorsk.ru/redirect.php?http://yadi.sk/d/v7-zemMnFf2kS" target="_blank"]WINDOWS 8.1[/a] или [a href="https://sosnogorsk.ru/redirect.php?http://en.textsave.org/Z3N" target="_blank"]WINDOWS 8.1[/a]
Предлагаю хороший дефрагментёр HDD с файловой системой: FAT, FAT32 или NTFS, который не занимает много места, не требует установки, и его можно запустить с флэшки.
[a href="https://sosnogorsk.ru/redirect.php?http://pixs.ru/showimage/defraggler_2448412_10374903.jpg" target="_blank"] [/a] [a href="https://sosnogorsk.ru/redirect.php?http://pixs.ru/showimage/defraggler_4789091_10374994.jpg" target="_blank"]
[/a] [a href="https://sosnogorsk.ru/redirect.php?http://pixs.ru/showimage/defraggler_4789091_10374994.jpg" target="_blank"] [/a]
[/a]
[a href="https://sosnogorsk.ru/redirect.php?http://yadi.sk/d/WyJGDgCVFeVE8" target="_blank"]> скачать <[/a]
архив [*.7z] 1,9 МБ
официальная страница: [a href="https://sosnogorsk.ru/redirect.php?http://www.piriform.com/defraggler" target="_blank"]Defraggler[/a]
Дело не в финансовых свойствах антивируса, а скорей всего, в его возможностях и функционале, ну а затем и сам выбор потребителя, основанный на мнении большинства.
Хотя, я как-то читал рассказ про антивирусы, ссылку на рассказ скину если вспомню где читал, так вот там подробно о многих "платных" гигантах есть нелестные отзывы. А ведь компании производители берут с клиентов немалые деньги.
P.S.
[a href="https://sosnogorsk.ru/redirect.php?http://habrahabr.ru/post/207010/" target="_blank"]вот она[/a]
(:
* Для того, чтобы сделать "флэшку" - загрузочной (желательно иметь флэшку объёмом не менее 1 Gb), нужно:
1) Подключить ваш FLASH-носитель к разъёму USB и дождаться его определения системой - как носителя.
2) В WINDOWS (рекомендую не ниже WINDOWS 7), запустить [a href="https://sosnogorsk.ru/redirect.php?http://windows.microsoft.com/ru-ru/windows/command-prompt-faq#1TC=windows-8" target="_blank"]командную строку[/a] - с правами администратора
3) В командной строке, поочерёдно, выполнить команды указанные ниже:
*** задав команду, (например diskpart), подтвердите выполнение команды нажатием клавиши ENTER (жирным шрифтом выделены вводимые команды. например): ***
C:diskpart
DISKPART>list disk
DISKPART>select disk #
DISKPART>clean
DISKPART>create partition primary
DISKPART>active
DISKPART>format fs=fat32 quick
DISKPART>assign
DISKPART>exit
* выглядит примерно так:
[a href="https://sosnogorsk.ru/redirect.php?http://pixs.ru/showimage/cmddiskpar_8450728_20190138.jpg" target="_blank"] [/a]
[/a]
* (для увеличения кликни по картинке)
4) Затем, скопировать содержимое папки bootflash из архива в корневую дирректорию подготовленной вами FLASHUSB
так, чтобы на самой "флэшке" было:

5) Загружаемся с созданной вами FLASHUSB. В загрузочном меню выбираем пункт № 1.
6) Для установки драйверов в систему, в которую вы зайдёте загрузившись с флэшки, зайдите в меню "Пуск" и найдите
подменю - "Драйвера". После установки драйверов видеокарты, рекомендую перезапустить "Проводник", ярлык на рабочем столе.
7) Очень полезная и нужная флэшка. Пересобрал под себя и, кое что удалив и кое что добавив, решил поделиться с вами. Скачать, "обработанную напильником", систему на основе WINDOWS 10 PE и упакованную в архив bootflash.7z можно [a href="https://sosnogorsk.ru/redirect.php?https://yadi.sk/d/LfhUOdVHmm3Mg" target="_blank"]> здесь <[/a]
(:
Всех с Рождеством Христовым и наступившим 2016 годом. Надеюсь, что информация была полезной. Удачи вам всем.
P.S. о всех командах DISKPART, можно ознакомиться [a href="https://sosnogorsk.ru/redirect.php?https://technet.microsoft.com/ru-ru/library/cc766465(v=ws.10).aspx" target="_blank"]> здесь <[/a]
*** За основу, мной, взята работа из этого проекта: [a href="https://sosnogorsk.ru/redirect.php?http://sergeistrelec.ru/boot-usb-sergei-strelec/19-winpe-10-sergei-strelec-x86-x64-20122015.html" target="_blank"]WinPE 10 Sergei Strelec (x86/x64) 20.12.2015 Русская версия[/a]
За одним лишь исключением: я оставил, мне было так нужней и проще, только 32-х битную версию вышеуказанной работы, после некоторых в ней доработок.
Позвольте мне, вдруг кому пригодится, выложить ссылочку, расположенную на yandex'e, где можно скачать - [a href="https://sosnogorsk.ru/redirect.php?https://yadi.sk/d/AoaHBJG_hjzHT" target="_blank"]Оригинальные образы Microsoft Windows 7 SP1 - MSDN[/a]
Хоть уже и вышла 10-ая версия "окошек", но лично для меня - 7(семёрка) - самый офигенный вариант!
(:
Удачи и успехов!
Рекомендую следующую софтину - [a href="https://sosnogorsk.ru/redirect.php?http://safelyremove.com/ru/features.htm" target="_blank"]USB Safely Remove[/a] - это удобная и надежная замена стандартного безопасного извлечения устройств, интегрированной в WINDOWS.
(:
:ph34r: вылеченная версия 5.3.8.1233
[a href="https://sosnogorsk.ru/redirect.php?https://yadi.sk/d/q_BdoJmUmqjKA" target="_blank"]> ЗДЕСЬ <[/a]
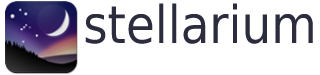
Позвольте предложить вам замечательную программу — [a href="https://sosnogorsk.ru/redirect.php?http://www.stellarium.org/ru/" target="_blank"]Stellarium[/a]. Stellarium — это свободный планетарий для Вашего компьютера с открытым исходным кодом. Он отображает реалистичное небо в 3D таким, каким Вы видите его невооружённым глазом, в бинокль или телескоп. Просто введите свои координаты и исследуйте небо!
[a href="https://sosnogorsk.ru/redirect.php?http://www.stellarium.org/ru/screenshots.php" target="_blank"]скриншоты программы здесь[/a]
* для WINDOWS (7, 8, 10, не ниже):
1 [a href="https://sosnogorsk.ru/redirect.php?https://yadi.sk/d/XqcHWmaDniifA" target="_blank"]stellarium-0.14.2-win32[/a] - для 32-х битных окошек
2 [a href="https://sosnogorsk.ru/redirect.php?https://yadi.sk/d/dDXiQ1Zcniifv" target="_blank"]stellarium-0.14.2-win64[/a] - для 64-х битных окошек
* на всякий случай - обновлённый инсталлер для WINDOWS XP
[a href="https://sosnogorsk.ru/redirect.php?https://yadi.sk/d/pJQsZWChniwCH" target="_blank"]WindowsXP-KB942288-v3-x86.exe[/a]
для установки в Linux (у меня установлен Linux mint 17.3), выполните, поочерёдно, следующие команды в консоли (с правами рута):
sudo add-apt-repository ppa:stellarium/stellarium-releases
sudo apt-get update
sudo apt-get install stellarium
(:
Приятного вам просмотра и изучения небосвода. Удачи и успехов!

